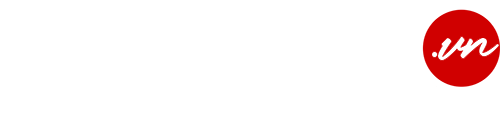Nếu bạn là một thợ xăm hình thì thường thiết kế hình xăm cũng như in ấn xử lý hình xăm trên photoshop, bài viết này sẽ hướng dẫn chi tiết đơn giản nhất cách lấy nét hình xăm để scan hình cho khách bằng photoshop.
Bạn sẽ được hướng dẫn lấy nét hình xăm khung hình xăm tất cả các thể loại hình xăm châu á và hình xăm âu tả thực… với 2 cách một là photoshop và hai là phần mềm cho bạn nào không biết sử dụng photoshop rành.
Cách 1: Dùng phần mềm photoshop để tách nét hình xăm
1. Tách nét hình xăm là gì?
Tách nét hình xăm là biến hình xăm màu, đã phối màu hoàn chỉnh thành những đường nét chính để scan lên da khách hàng, làm bộ khung của hình xăm.
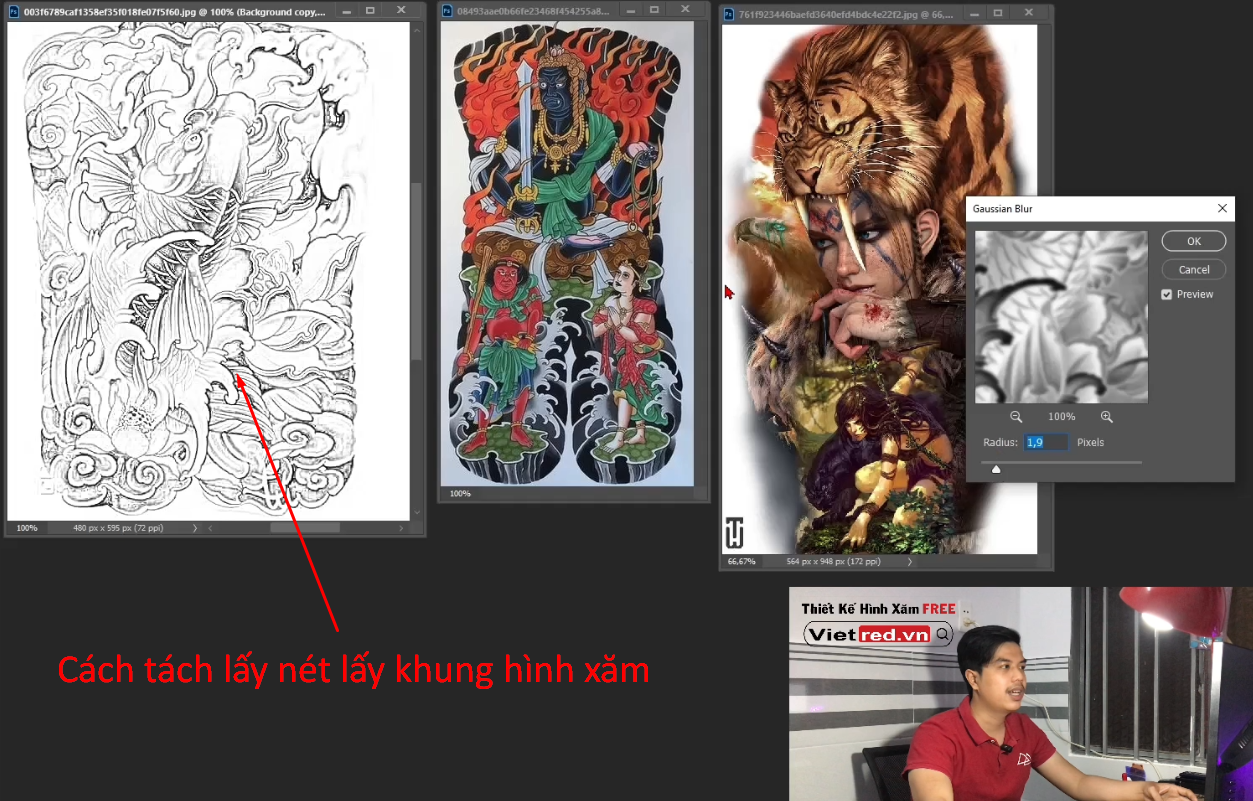
2. Hướng dẫn các cách tách nét hình xăm bằng photoshop 2024
Sau đây Việt Red Tattoo sẽ hướng dẫn bạn cách tách nét hình xăm đơn giản nhất, chỉ cần làm theo là bạn có thể tách nét mọi hình xăm, trong video mình có hướng dẫn cài phần mềm tách nét cho những bạn không biết dùng photoshop bạn có thể kéo xuống dưới để xem nhé.
Bước 1: Truy cập vào phần mềm photoshop => File => open
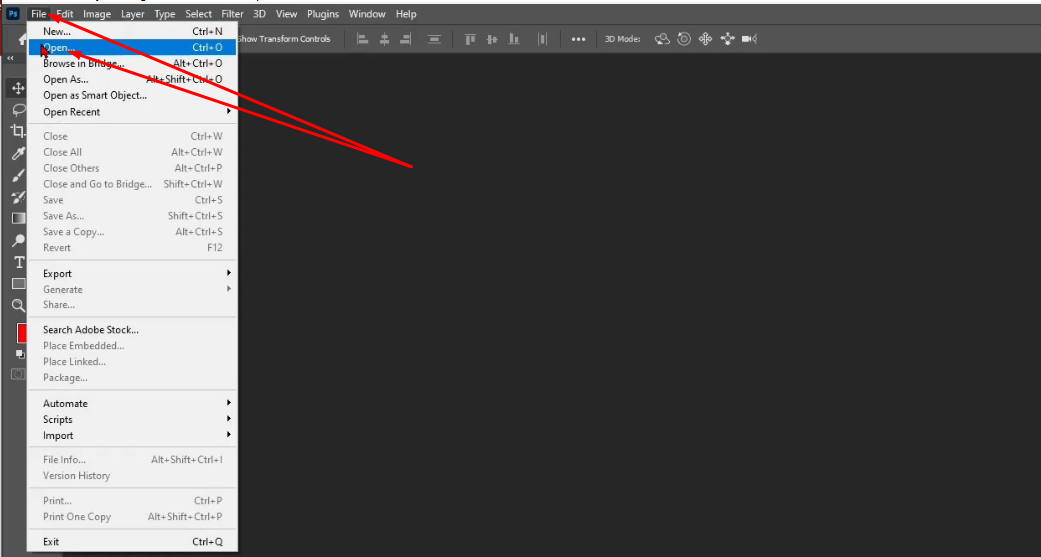
Bước 2: Chọn hình cần tách nét => open
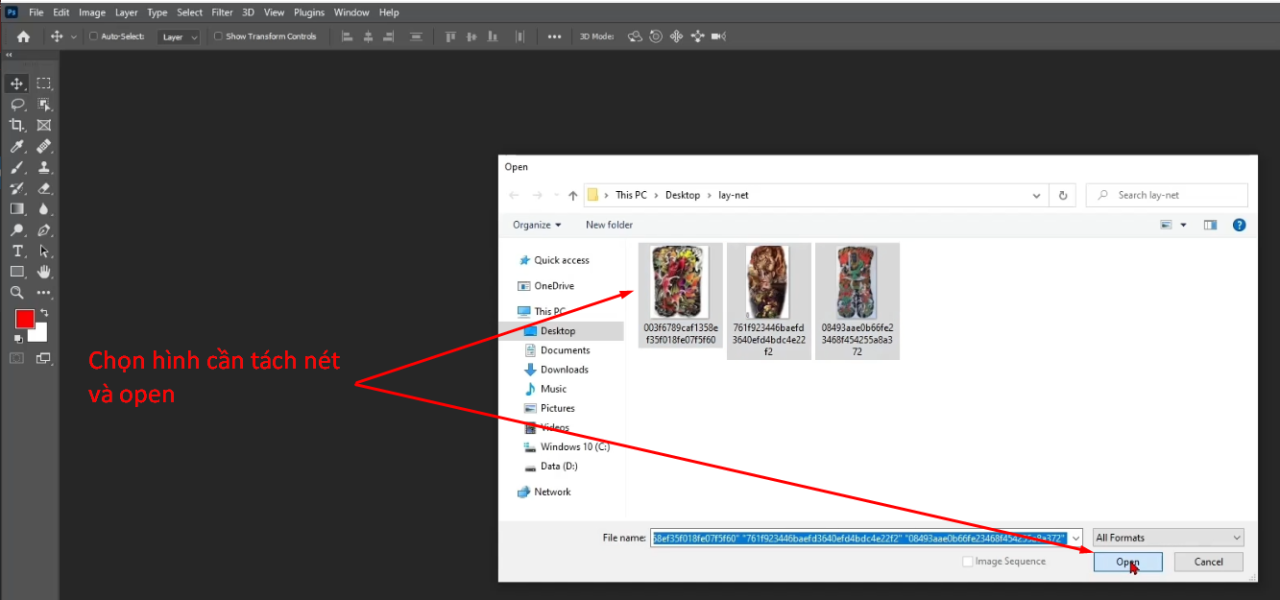
Bước 3: Chuyển hình cần tách nét thành hình trắng đen image => adjustments => Black & White
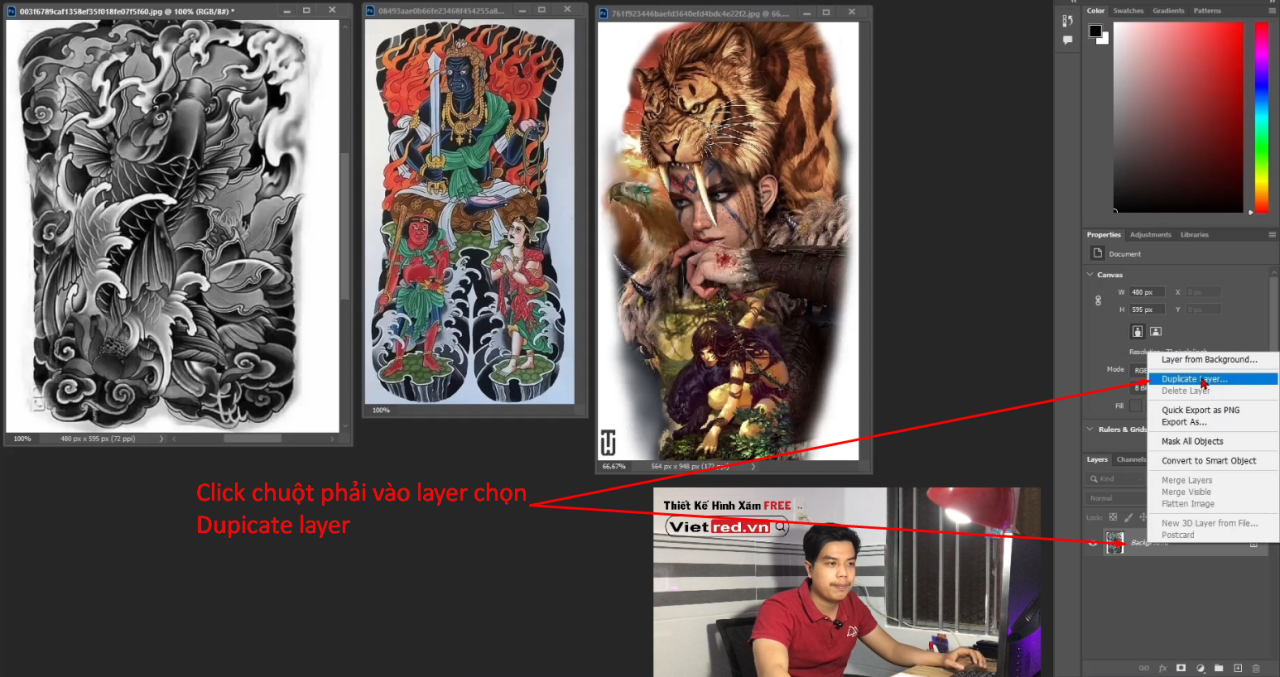
Bước 4: Nhân đôi layer: Click chuột phải vào layer vừa chuyển sang đen trắng => Dupicate layer => ok
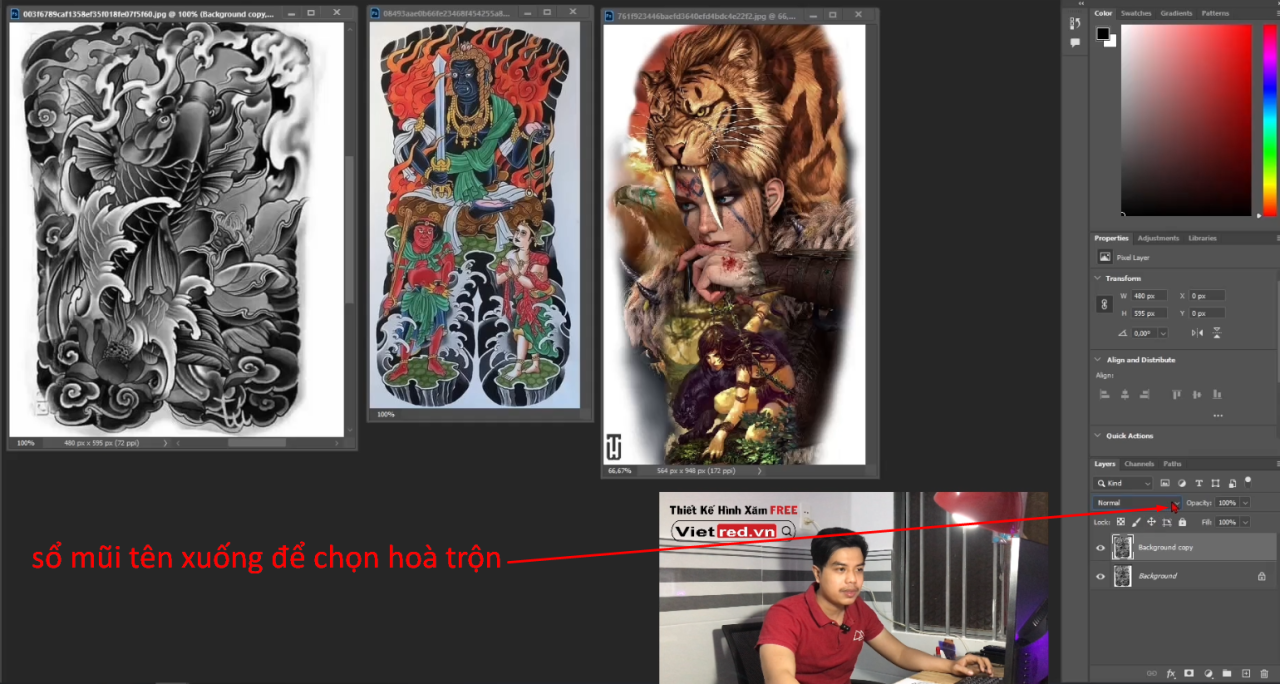
Bước 5: sổ mũi tên xuống để chọn hoà trộn => Color dodge
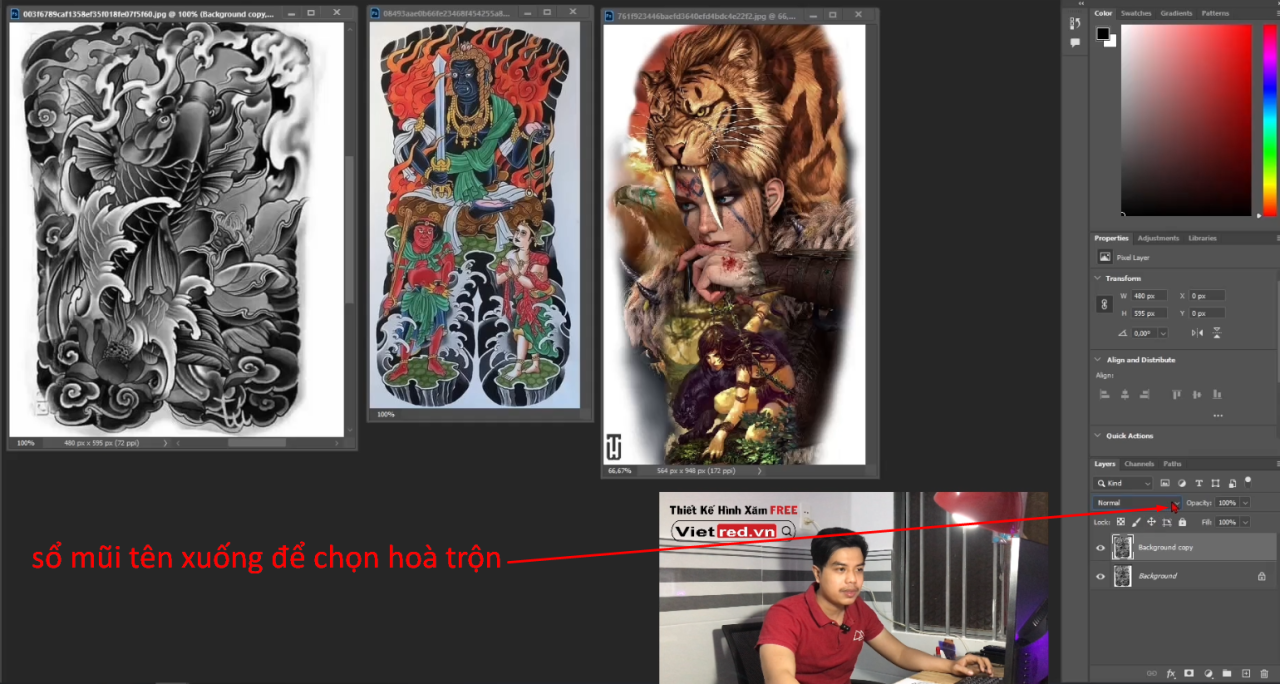
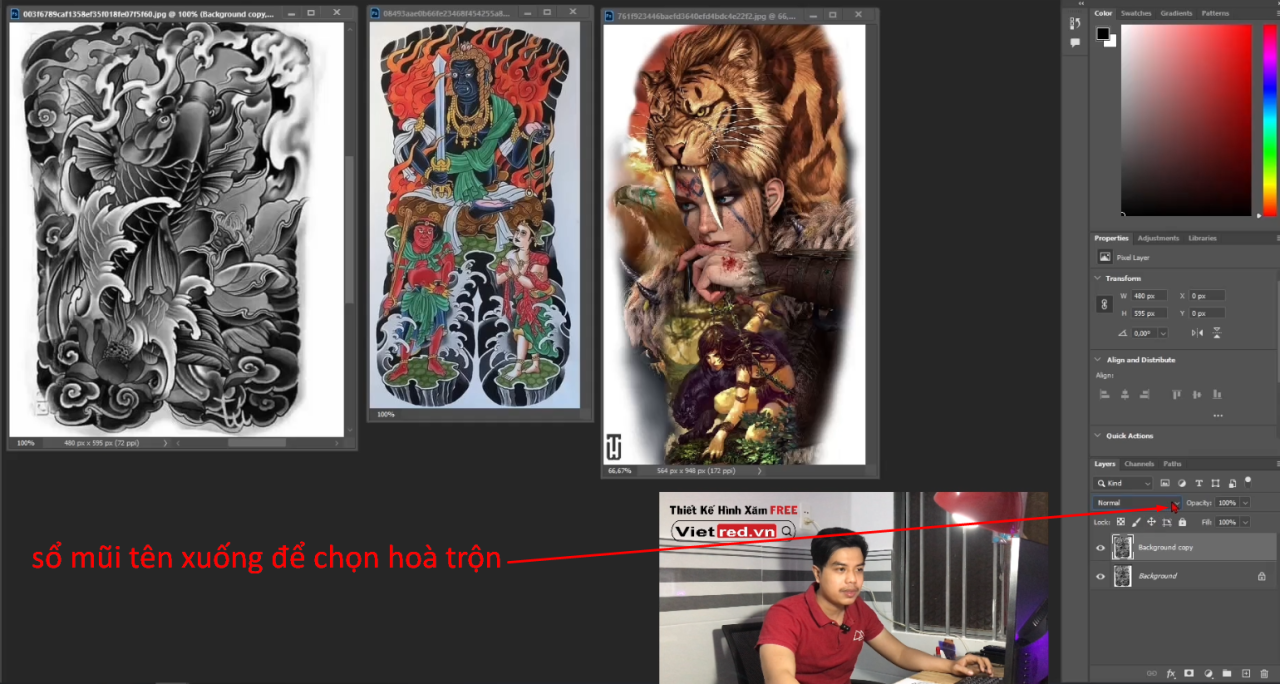
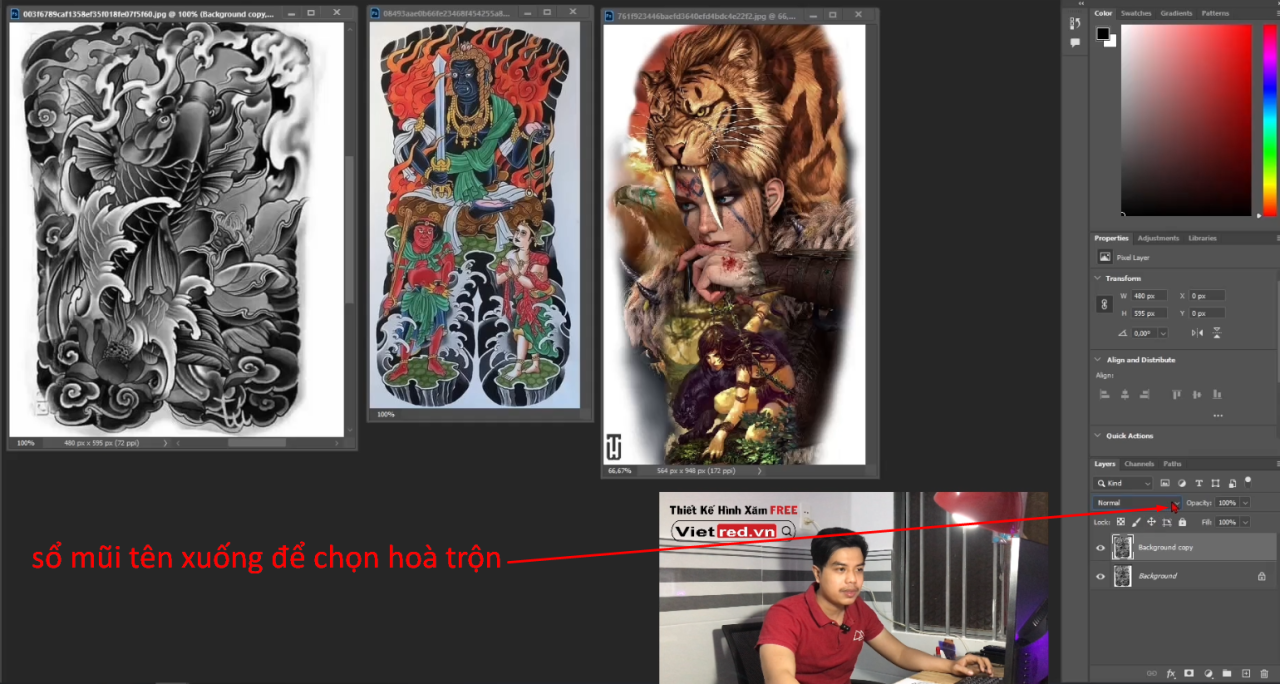
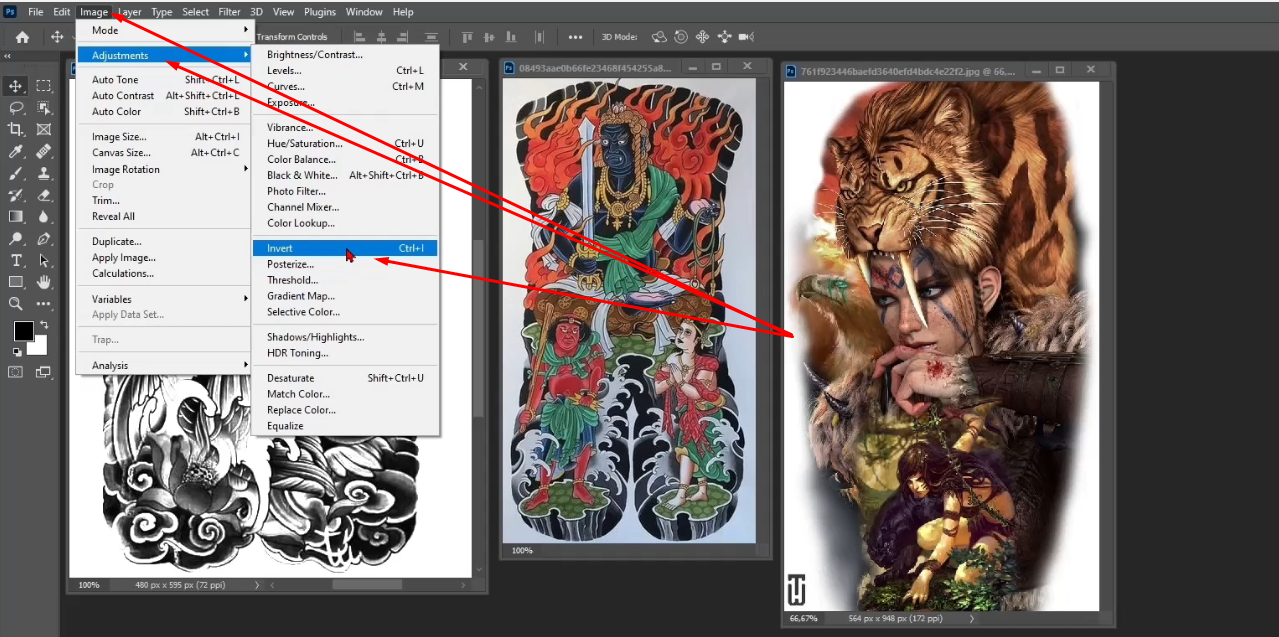
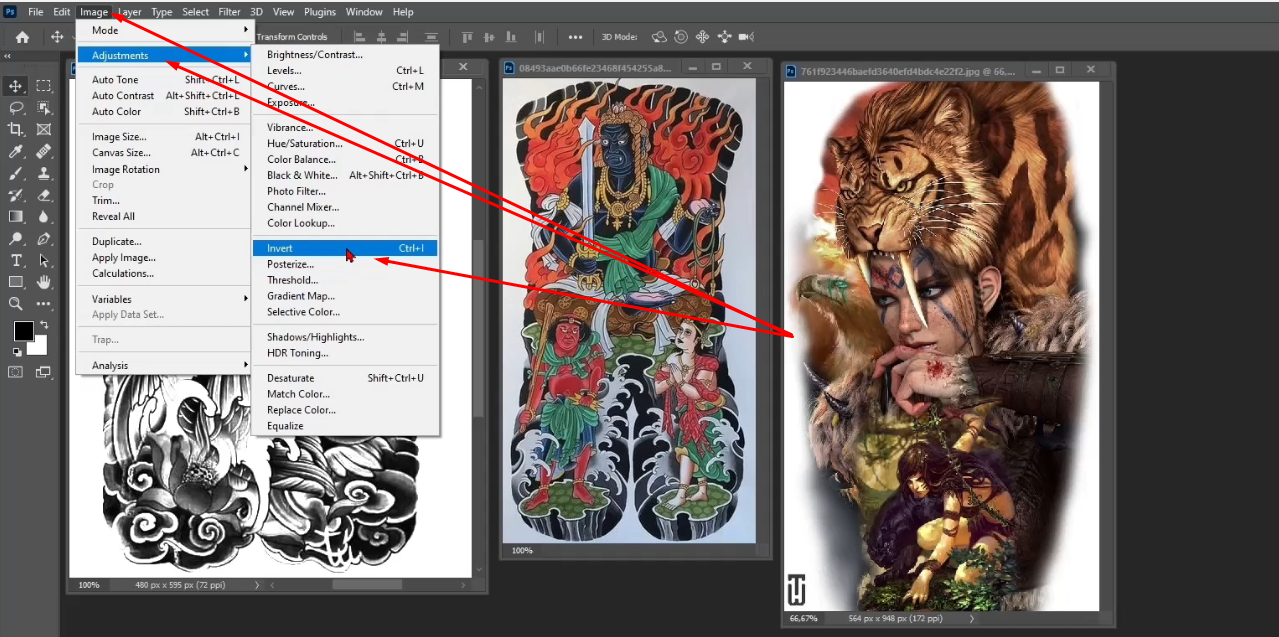
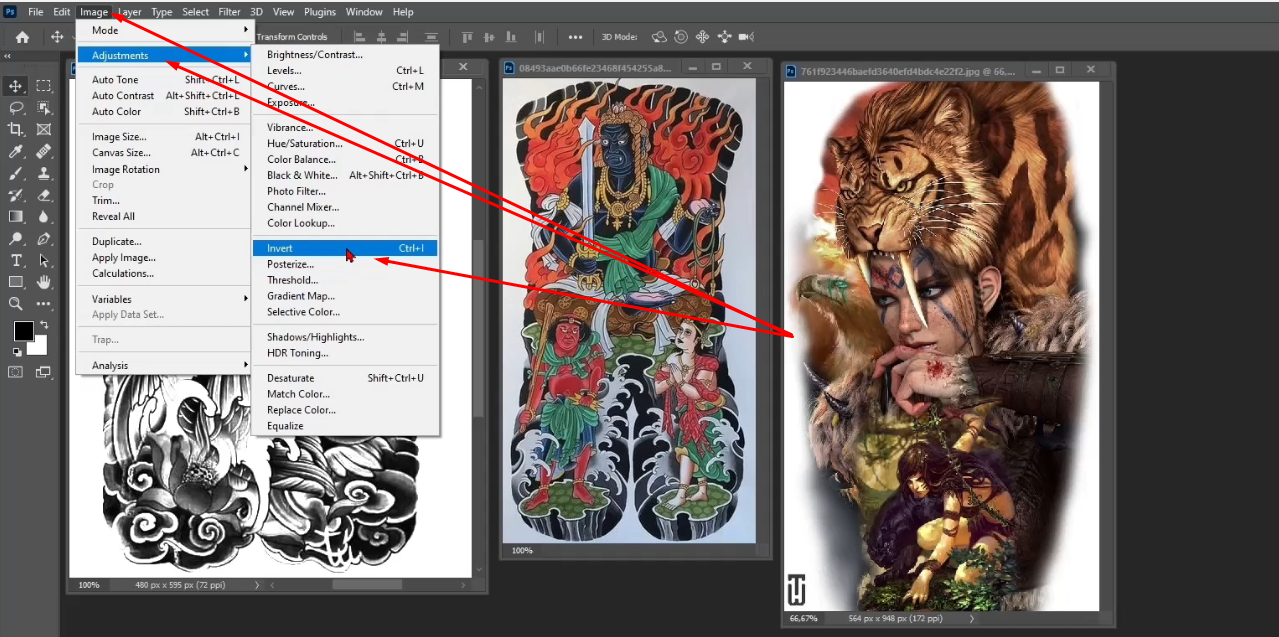
Bước 6: Đảo vùng chọn nghĩa là đang color dodge chọn vùng sáng chuyển vùng chọn thành chọn vùng đen. nhấn phím Ctrl + I.
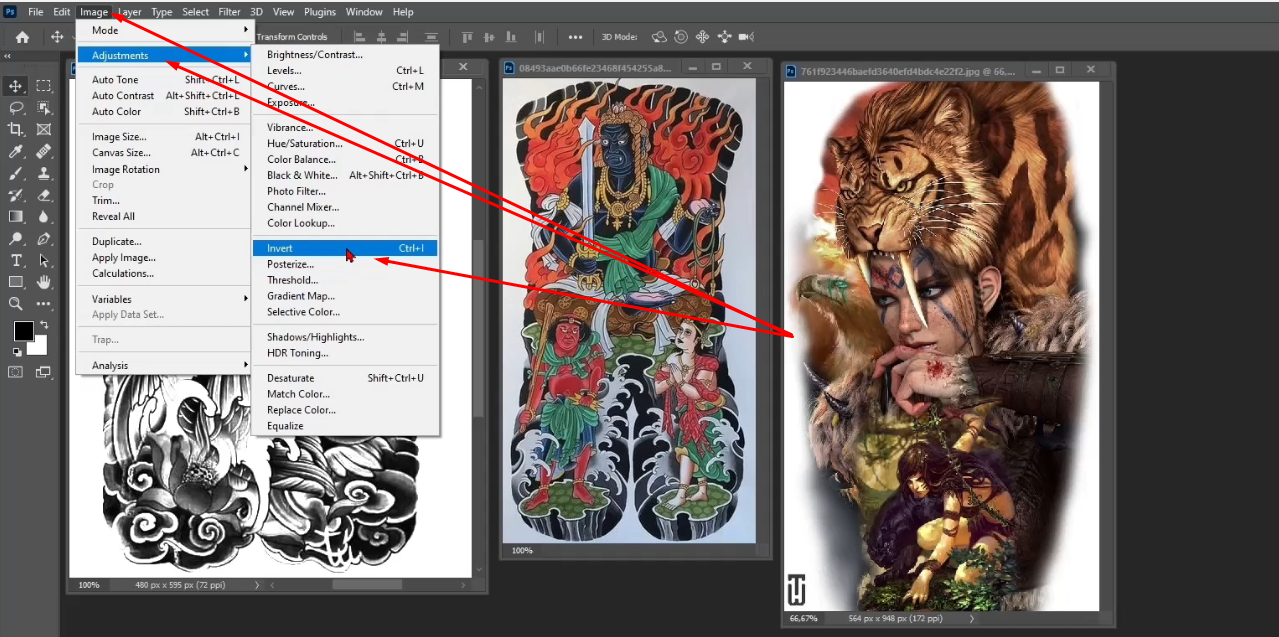
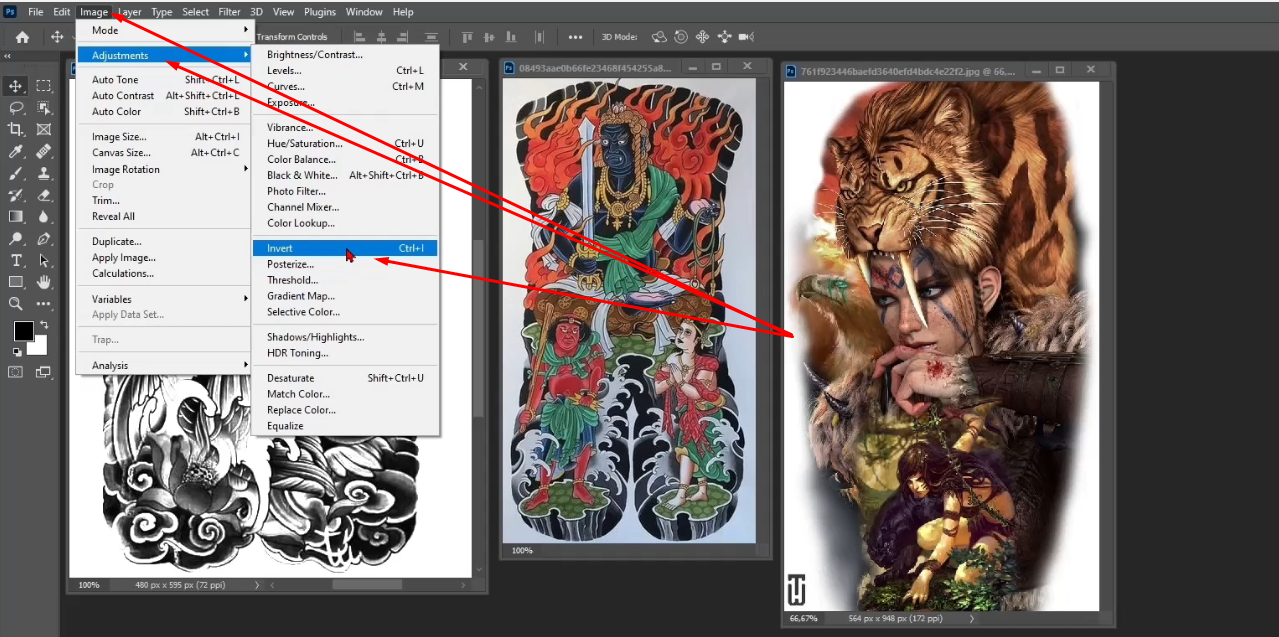
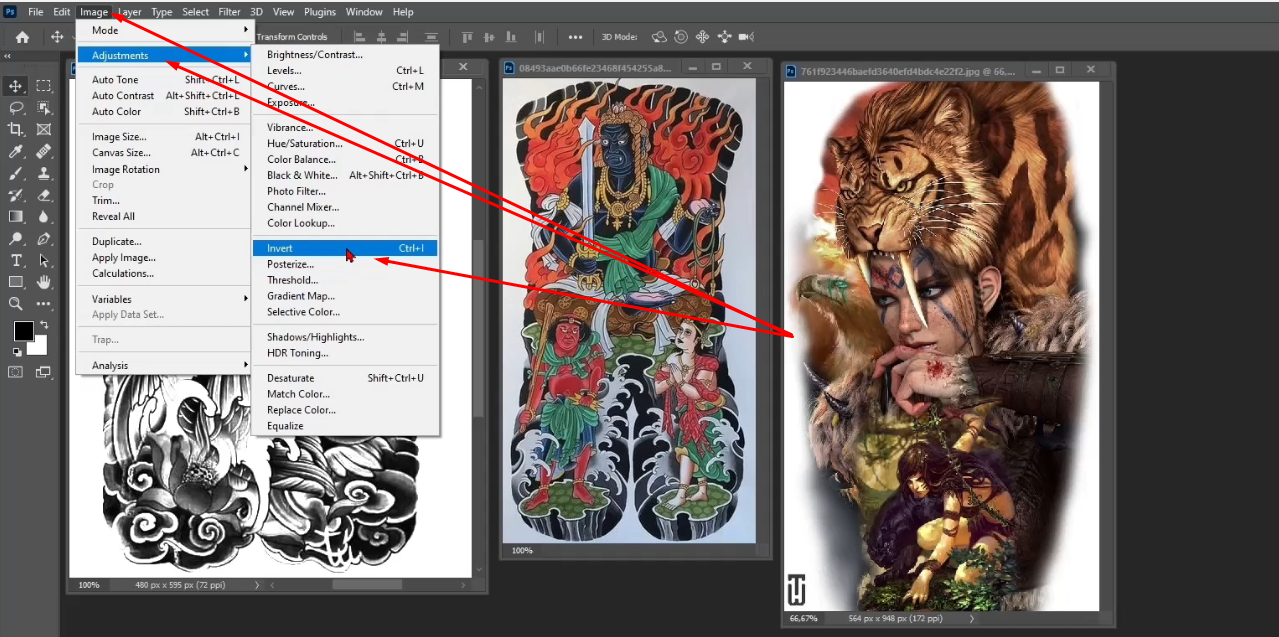
Bước 7: Hiện nét khung hình xăm Filter => Blur => Gaussian blur => Kéo thông số tầm 2-3 => OK
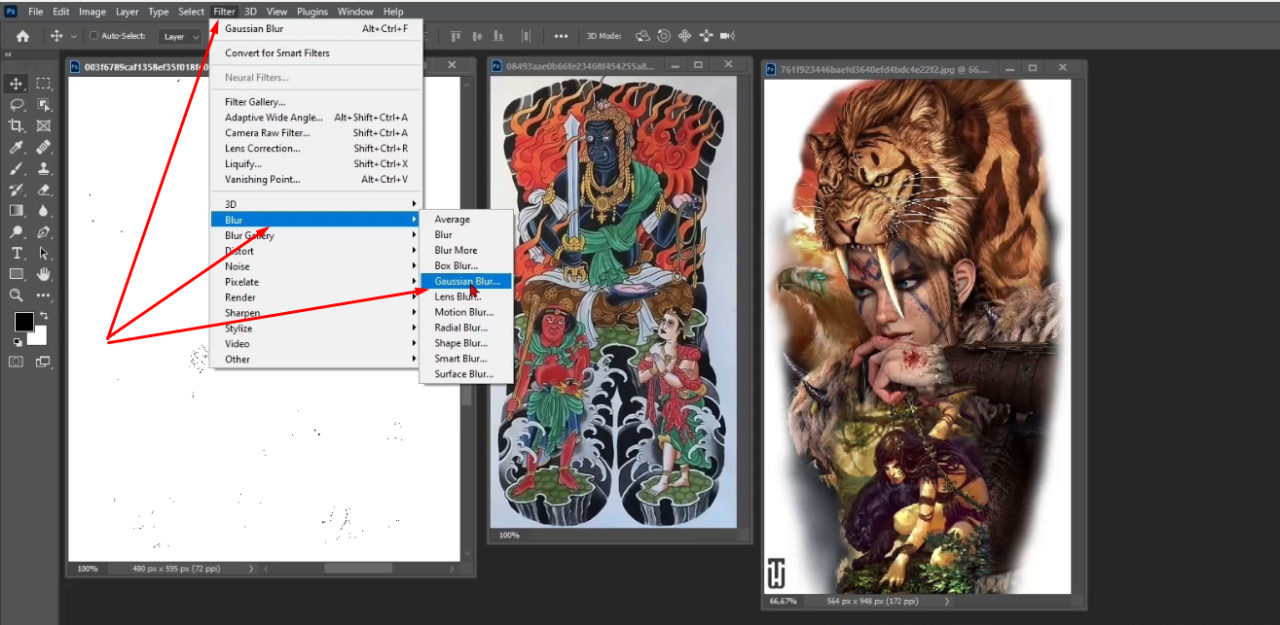
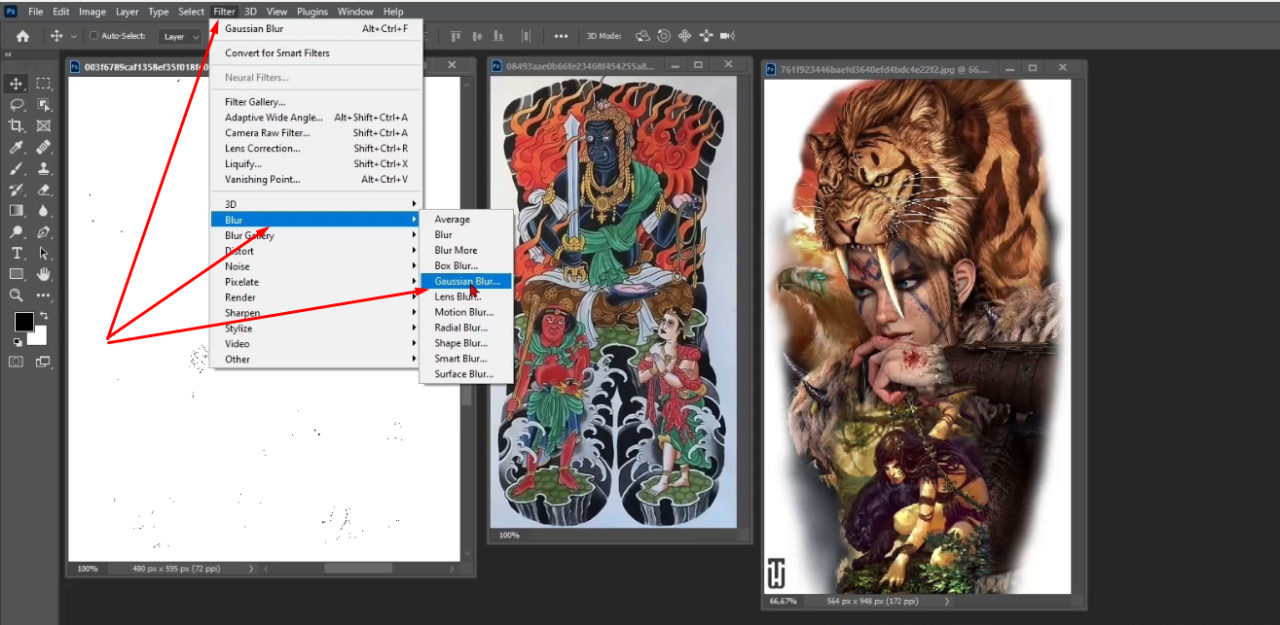
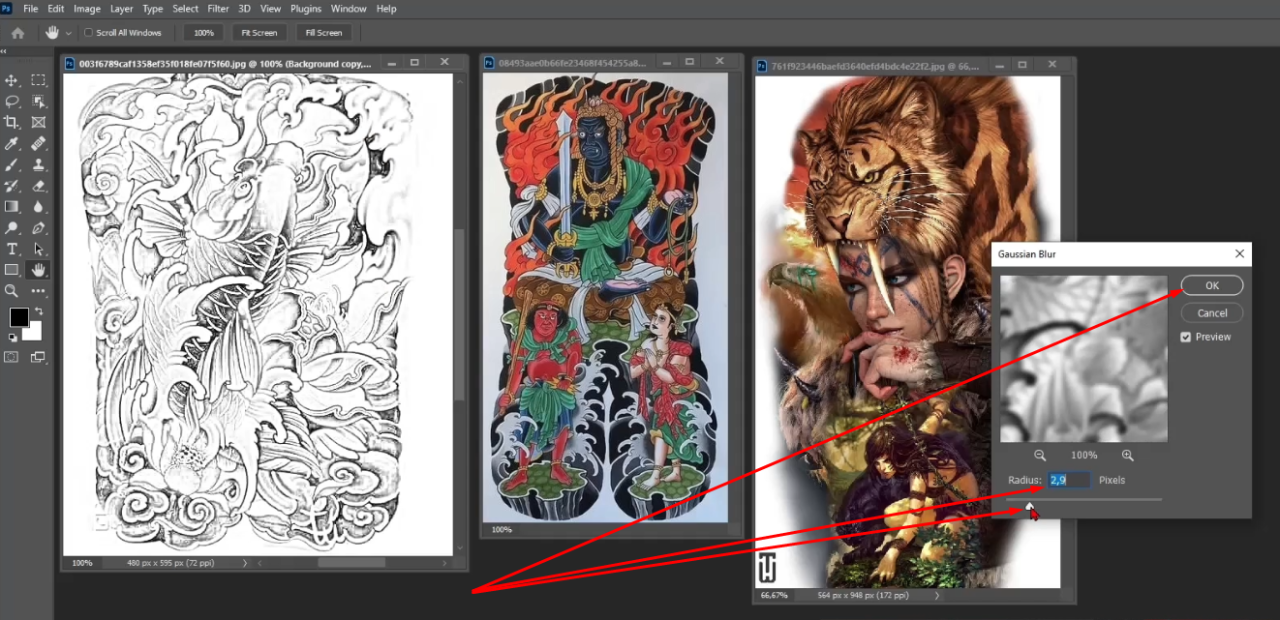
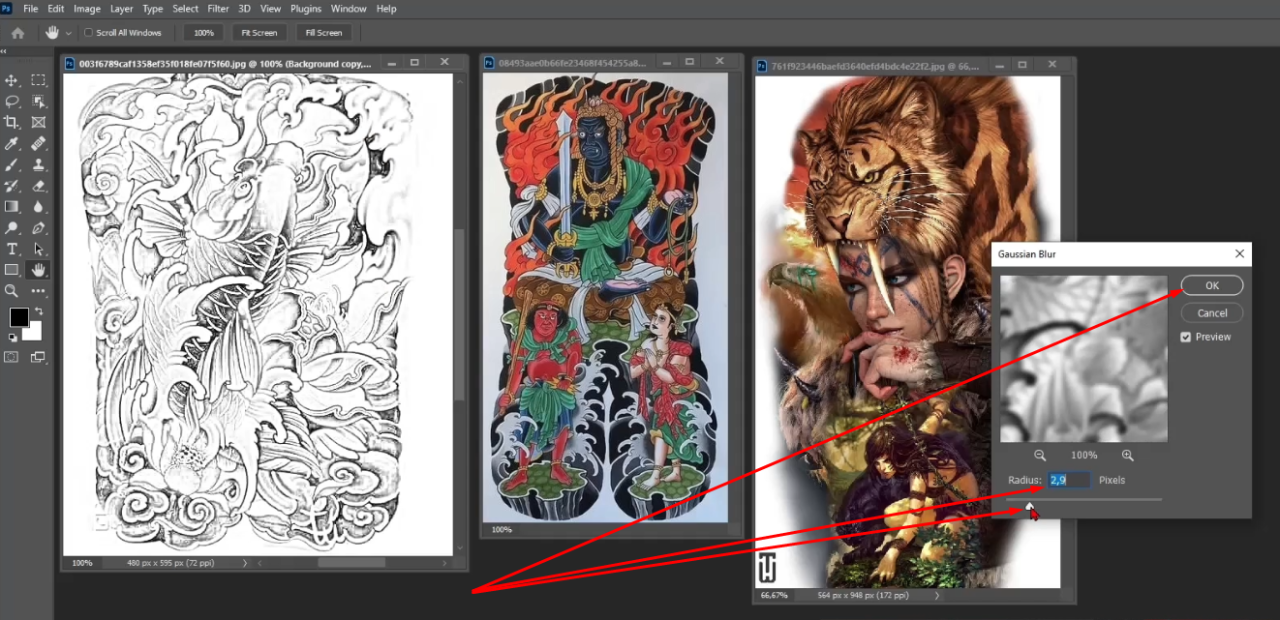
Vậy là bạn đã hoàn thành việc tách nét hình xăm bằng photoshop đơn giản rồi, việc còn lại là in chúng ra và scan lên hình cho khách thôi.
Mình sẽ hướng dẫn thêm cách 2 cho bạn nào không dùng photoshop chỉ cần dùng phần mềm này.
Cách 2: Dùng phẩm mềm tách nét hình xăm Instantphoto Sketch
Bước 1: Tải phần mềm instantphoto Sketch bằng cách lên google search và chọn tải về máy bình thường.
Bước 2: Click vào mở phần mềm lên => File => open
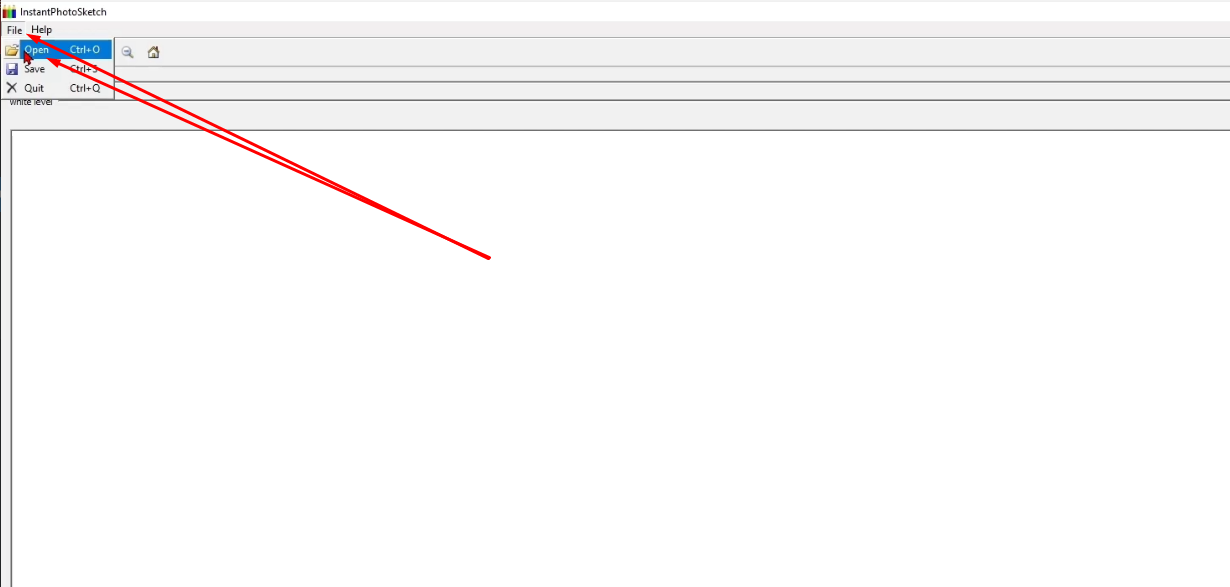
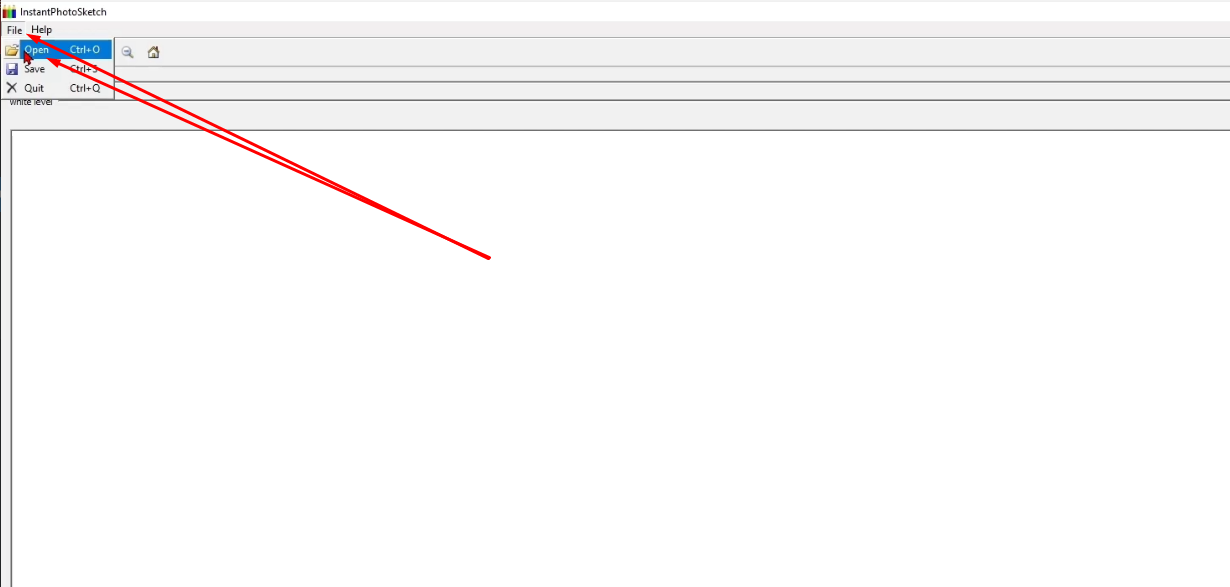
Bước 3: Chọn hình cần tách lấy nét => open.
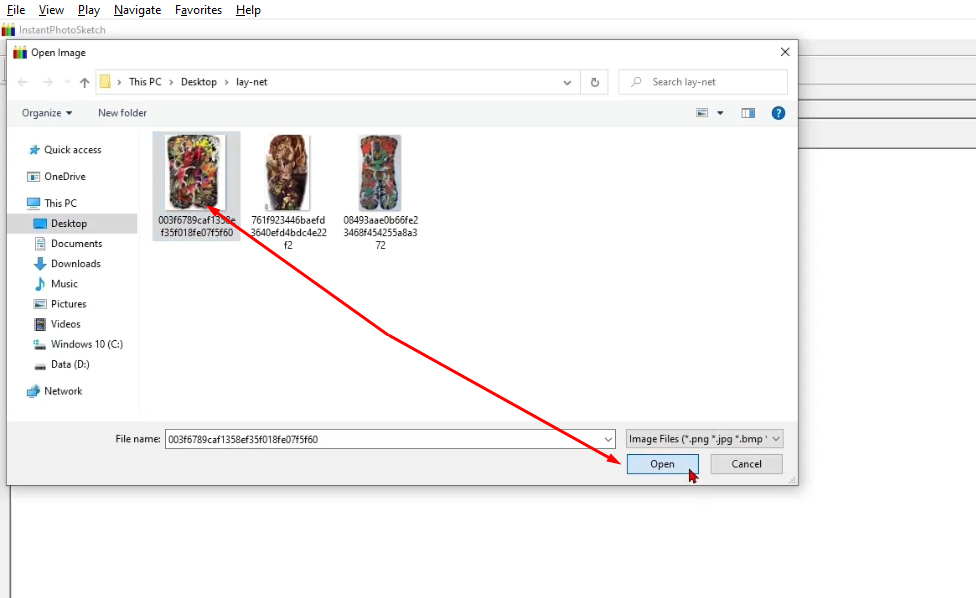
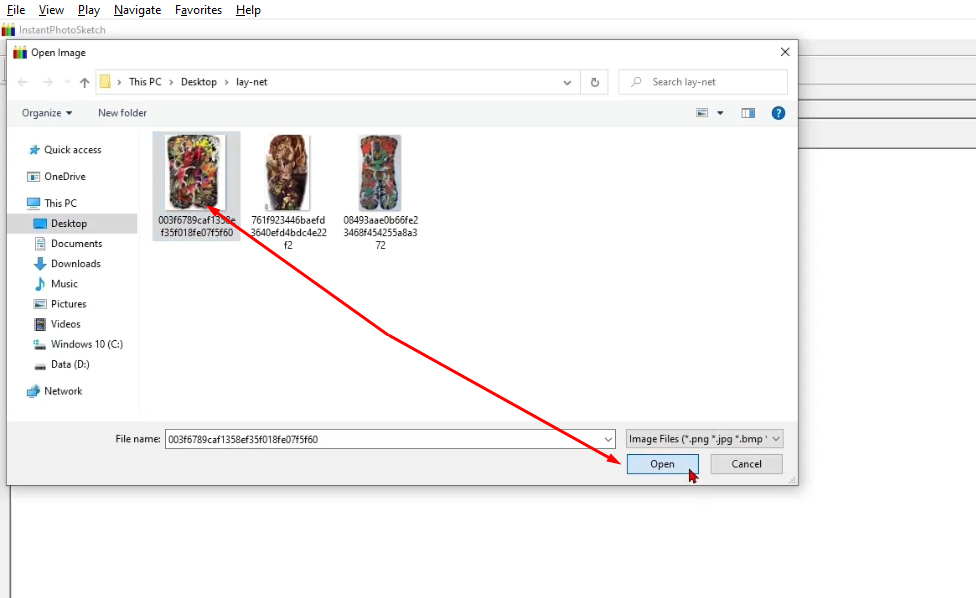
Bước 4: Kéo con lăn trên thanh Black level để xoá bớt vùng tối, sau đấy kéo con lăn white level để cho hình nó sáng theo ý.
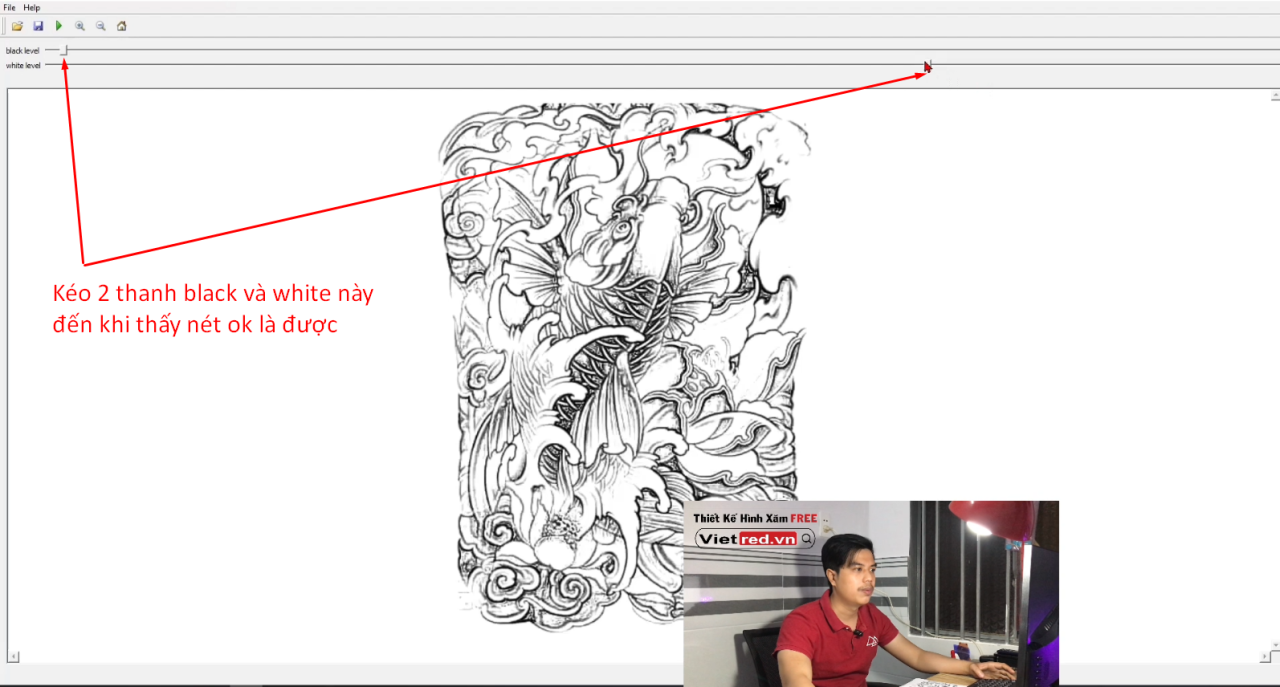
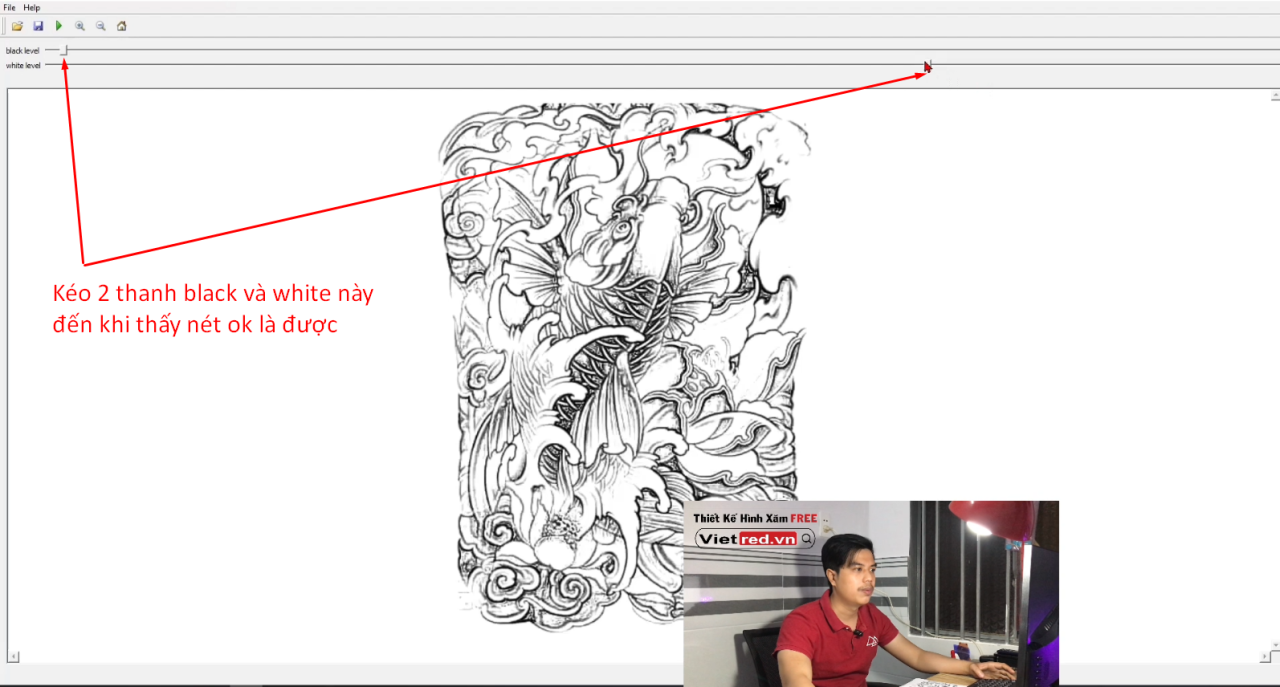
Bước 5: Lưu lại và in Scan hình bình thường nhé.
Chúc bạn thành công nhé!
 Hotline: 090.189.7678
Hotline: 090.189.7678 Messenger
Messenger Chat Zalo
Chat Zalo Bản Đồ
Bản Đồ